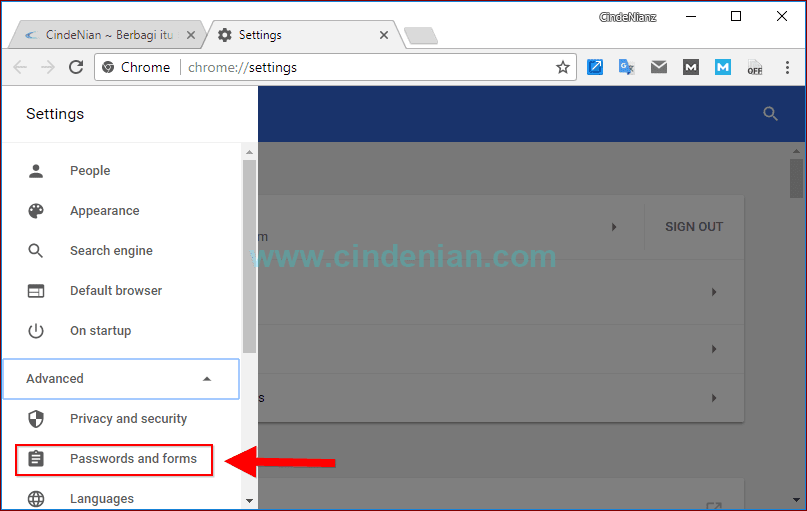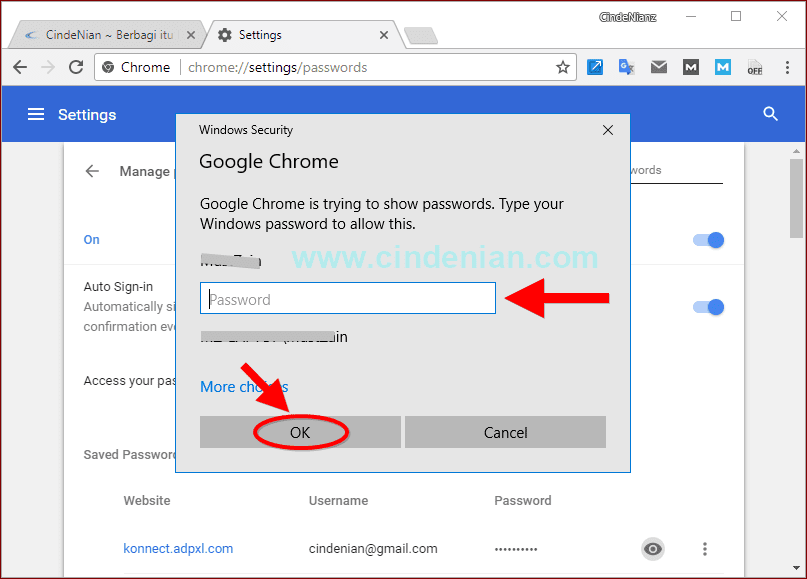Cara Melihat Password Yang Tersimpan di Chrome Android dan Windows
Ternyata cara melihat password yang tersimpan di Chrome itu sangat mudah sekali. Tidak hanya password-nya saja yang bisa dilihat, kita pun bisa melihat username serta website tempat akun kita berada, sehingga kita bisa mengelola semua password yang tersimpan di Google Chrome.
Adanya fitur simpan password pada Google Chrome ini sangat bermanfaat sekali. Apalagi jika Chrome disinkronkan, password dapat digunakan pada Chrome di semua perangkat yang kita gunakan, dan pada beberapa aplikasi di perangkat Android kita.
Cara Melihat Password Yang Tersimpan di Chrome PC
- Buka browser Chrome Anda
- Klik tombol menu di kanan atas, lalu pilih Settings
- Jika menu Setting telah terbuka, kemudian pilih dan klik Password and forms
- Langkah berikutnya klik Manage passwords
- Pada bagian Manage passwords ini Anda akan melihat seluruh website, beserta username dan password yang pernah Anda simpan. Namun password masih berupa tanda bintang (***). Untuk bisa melihat karakter pada password tersebut silakan klik gambar atau icon mata, seperti yang terlihat pada gambar di bawah ini.
- Sebelum Anda bisa melihat password-nya, Anda diharuskan memasukkan password Windows yang Anda gunakan. Setelah memasukkan Windows passwords, jangan lupa mengakhirinya dengan menekan tombol OK.
- Sekarang Anda sudah bisa melihat apa saja password yang pernah Anda simpan dan Anda gunakan. Jadi jika Anda lupa password, Anda bisa melihatnya di bagian ini
Itulah tadi cara melihat password yang tersimpan di Chrome PC atau Laptop Anda.
Berikutnya adalah cara melihat password yang tersimpan di Chrome Android. Caranya hampir sama dengan langkah-langkah di atas, yang membedakannya hanyalah tampilannya saja.
Cara Melihat Password Yang Tersimpan di Chrome Android
- Buka aplikasi Google Chrome di Android Anda
- Klik tombol menu di kanan atas, lalu pilih Settings
- Berikutnya klik Save passwords
- Setelah Anda lakukan langkah di atas maka akan terlihat sederetan username dan website, namun password belum terlihat. Untuk melihat detail passwords Anda harus menekan View and manage save passwords. Kemudian Anda akan diminta memasukkan password akun Google yang Anda gunakan pada Google Chrome.
- Jika semua langkah di atas telah Anda lakukan dengan benar, maka Anda akan dapat melihat setiap password, username dan website akun Anda. Pada bagian ini Anda juga bisa menghapus password beserta akun yang tidak Anda perlukan lagi.